
- #Mac command line copy how to#
- #Mac command line copy full#
- #Mac command line copy pro#
- #Mac command line copy password#
- #Mac command line copy mac#
The program we use to interact with the console is actually a “terminal emulator”, providing us the experience of typing into an old school terminal from the convenience of our modern graphical operating system. Terminal: This is the actual interface to the console. After the prompt is where you will be typing commands. It usually provides some contextual information like who you are, where you are and other useful info. Prompt: This is the beginning of the command line. This is both the command line as well as the output from previous commands.Ĭommand Line: This is the actual line in a console where you type your command. I like to launch terminal by using Spotlight search in OS X, searching for “terminal”.Ĭonsole: This is the system as a whole. On OS X, open your Applications folder, then open the Utilities folder. So what we need to do is open the terminal.
#Mac command line copy how to#
How to use Terminal to open the command lineīefore you can use it, you need to be able to find it.
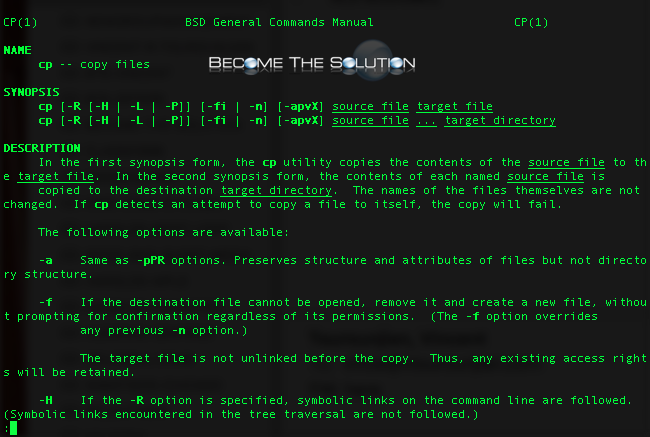
#Mac command line copy full#
For the most part they may be scanning for some key words, but mostly they are just waiting for it to stop.Ĭheck out our full library of learning courses. In fact, when you see an experienced user looking at a terminal that is scrolling line after line of text faster than you can even read it, they aren’t really reading it either. When you read some instructions that tell you to open up a terminal window and type some cryptic words and phrases, it can seem like you’ve been sucked into the matrix, expected to decrypt an endless stream of indecipherable characters.įear not, it’s really not that difficult to use. The command line can be a scary place when you first encounter it. Because of OSX’s unix heritage, much of the info here is also useful in other unix inspired systems, like the Linux command line.

#Mac command line copy pro#
Pro Tip: I’ve been writing about the command line forever.This is a command line tutorial primarily conducted in in the OS X command line. Now, armed with both pbcopy to move content into the buffer and pbpaste to pull it back out, go forth and do cool stuff! See how that works? You can even reference pbpaste in a subshell (the $( ) sequence) and have it work. I’ll run it with in the buffer: $ curl -s $(pbpaste) | grep -i '' The other half of the dynamic duo is pbpaste and that’s interesting too because you can grab content anywhere – including on this very Web page! – and paste it into your command line sequence, even in the middle of a sequence of commands.įor example, let’s create a command that lets you easily grab the TITLE attribute of whatever Web page URL is currently in the copy/paste buffer! This is pretty easy to do, actually, with the powerful curl command: curl -s $(pbpaste) | grep -i ''
#Mac command line copy password#
For example, when I want to build an alias to let me easily log in to a remote computer, I’ll pre-load the correct password into the copy/paste buffer within the alias, so I can log in with a simple Cmd-V: alias synth='echo '\''MyPassWord123'\'' | pbcopy sftp how that works? echo | pbcopy is a very useful sequence for scripts if you want to preload content! This offers up some interesting possibilities even without leaving the Terminal app itself. The pbcopy man pages references multiple pasteboards (clipboards, whatever you want to call the copy/paste buffer) but I only use the default, as shown. You can then go into Pages, your graphics editor or even in a Web browser and post it as part of a Web post: 9:05 up 11 days, 18:48, 2 users, load averages: 1.08 1.52 1.73

In terms of the copy/paste buffer, yes, you can interact with it directly from the command line using the commands pbcopy and pbpaste. Check “ man open” to see how it can open up apps and/or open up documents in the correct graphical app directly from the command line. Though not really well documented, there are a lot of interesting commands that enable some pretty cool scripts and commands.
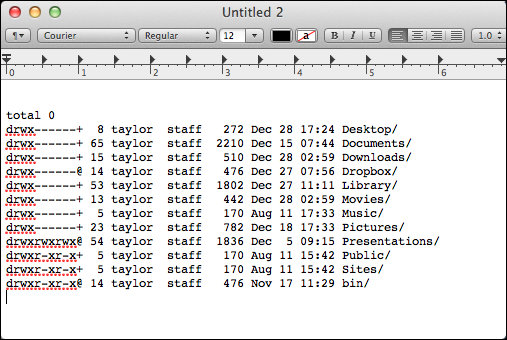
This extends to the relationship between the Terminal, the command line and the greater MacOS X system too.
#Mac command line copy mac#
While you may think that the Mac system, with its highly polished graphical interface, would be the last place to find a sophisticated command line interface, you’d be wrong! No, it’s not 1999 all over again, but Apple is well aware that with its Unix/Linux underpinnings, MacOS X has its fair share of hackers, programmers and power users who all enjoy mucking about on the command line as much as they do using that slick, 3D user interface.


 0 kommentar(er)
0 kommentar(er)
